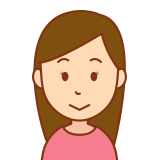
今度、社外の人に向けたプレゼンがあるけれど、PowePointで使うフォントは特に意識したことがない。いつもと違うフォントでスライド資料の見た目は変わる?フォントは選んで使うべき?その場合はどんなフォントが良いのかな
今回はビジネスの現場で使うPowePointスライドで使うフォントについて考察します。
プレゼンでは、見た目も重要です。見た目が良いと、資料がプロフェッショナルな印象になり、視認性も向上します。プレゼン資料の「見た目の良さ」の決め手になるのが、フォントです。使うフォントによって、プレゼン資料の印象は変わってきます。
本記事は、WindowsのPowerPoint利用を前提に、
- プレゼン資料でどのフォント(日本語、英語)を使えば良いか
- 文字装飾はどうすべきか
- 他のパソコンとの互換性を考慮するには
をメインにカバーします。
本記事の結論は以下です。
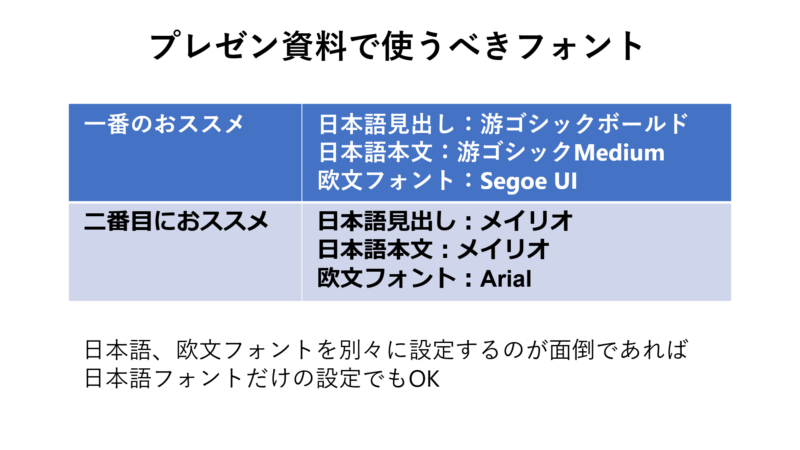
日本語フォントは游ゴシックかメイリオがベスト
あなたのPowerPointスライドで設定されているフォントは何でしょうか?
もし「MSゴシック」や「MS Pゴシック」が設定されているのであれば、フォントを変えることをおススメします。
代わりに、「游ゴシック」か「メイリオ」を使ってみてください。
実際のPowerPointスライドサンプルで見てみましょう。



あなたはどのような印象を持ったでしょうか。
上の画像だとちょっとわかりにくいかもしれませんが、見た目の良さは、MS Pゴシックより、游ゴシックまたはメイリオのほうに軍配が上がります。
これが游ゴシックまたはメイリオをおススメする理由です。
游ゴシックを使うときの注意点
游ゴシックは見た目が良いフォントですが、注意点があります。それはフォントの線が若干細く、スライドでは少し薄く見えてしまうことです。
上記のサンプルのスライドを見ると、見出しは十分な太さが出ています。これはフォントをボールド(太字)にしているためです。しかし本文(箇条書きの部分)は若干薄く感じます。なぜなら、本文のほうはボールドにしていないためです。
これを回避するには、本文をボールドにしても良いのですが、少ししつこくなります。
おススメは、本文については「游ゴシックMeduim」を使うことです。

これで本文のフォントが少し太くなることで読みやすくなります。上記の例では、見出しは游ゴシック、本文は游ゴシックMediumにしています。
理由は、游ゴシックMediumは、ボールドにしてもあまり変わらない一方、湯ゴシックはボールドにするとかなり太くなるためです。
ただ、面倒であれば両方とも游ゴシックMediumにしておいても構いません。
Yu Gothic UIとMeiryo UIもあるけど、これらは使うべき?
游ゴシックやメイリオのバリエーションに、「Yu Gothic UI」と「Meiryo UI」があります。これらのフォントはPowerPointスライドで使うべきでしょうか?
結論を言うと、あまりおススメしません。
なぜなら、これらのフォントは文字間が狭すぎて、あまり見た目が良くないためです。

UIフォントはもともとOSのメニュー等で使うことを前提として作られているので、文字と文字の間が狭くなっています。
私はスライドを作るときに、狭いスペースに多くの文字を入れるときに部分的に使うことはありました。しかしメインのフォントとしては避けたほうが無難です。
スライドマスターのフォントを変更しよう
フォントの設定を変えるとき、個々のスライドで変えるのではなく、「スライドマスター」でフォントを変えましょう。
PowePointで、「表示」ー「スライドマスター」をクリックします。
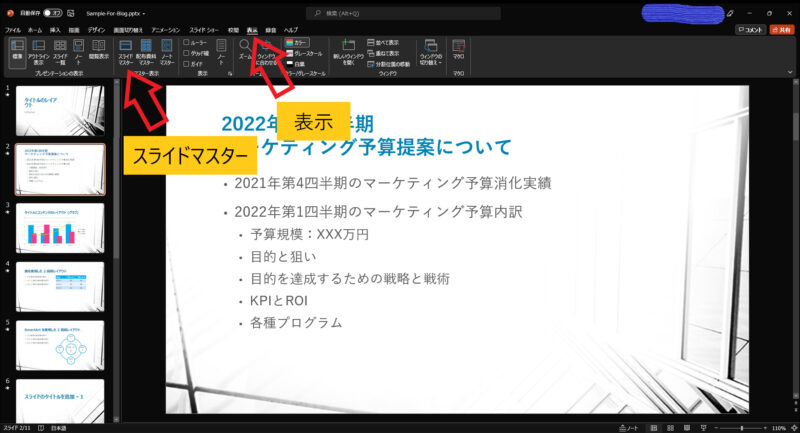
スライドマスターに入ったら、「ホーム」をクリックして、マスタースライドのフォントを変更します。
このとき、スライドのサムネイルを「Ctrl」+ Aですべて選択し、「置換」ー「フォントの置換」で任意のフォントに変えます。これにより一括でマスタースライドのフォントが変わります。
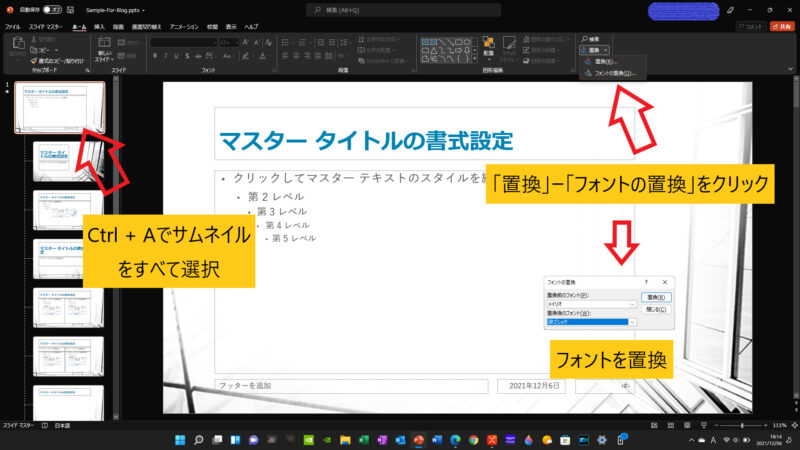
マスタースライドのすべてのフォントを変更したら、「スライドマスター」タブをクリックして、「マスター表示を閉じる」をクリックします。これでスライドマスターモードが終了します。
テキストボックスのフォントも変える
マスタースライドでのフォント変更は、テキストボックスのフォントまでは適用されません。テキストボックスのフォントもスライドのフォントと同一にしていると、統一感が出ます。
テキストボックスのフォントを変える場合は、以下の手順を踏みます。
- テキストボックスに文字を入れます。
- テキストボックスのフォントを変えます。(例:MSゴシックから游ゴシックに変更)
- ボックスを右クリックして「既定のテキストボックスに設定」をクリックします
以後設定したフォントが使われます。
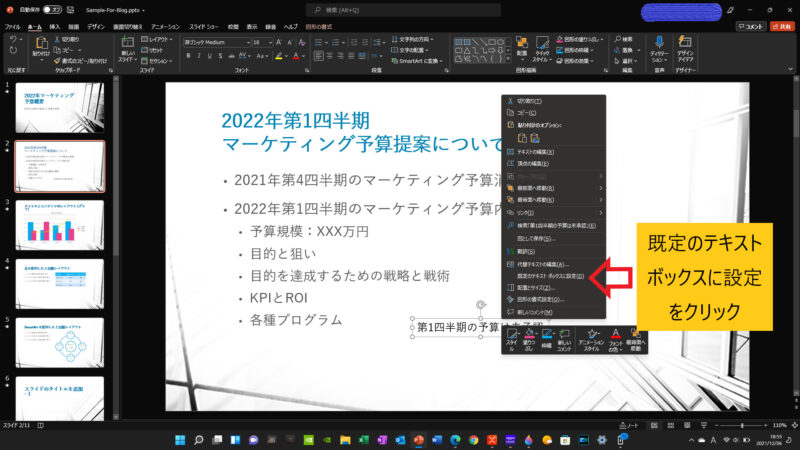
文字装飾
PowerPointスライドでは、プロジェクターに投影されたときのことを考えます。投影されたときに後ろの聴講者も見えるように調整するのが理想です。現在はオンラインセミナーも盛んですが、オンラインでもオフラインでも見やすさの基本は変わりません。
私は、プレゼンを作るときは以下の項目を意識していました。
- 小さすぎるサイズにしない
- 16ptより小さいと見にくいのでなるべく使わない
- タイトルはボールドにする
- 32ptくらいが適当
- 箇条書きのサイズは20~24pt
- テキストの色はあまりカラフルにしない
- 黒、赤だけで十分。必要に応じてボールドにする
欧文フォントはどうする?
プレゼンでは、日本語と英語の両方が混在する文章が出るときがあります。
そのときの英語のフォントは、日本語フォントに付属するものをそのまま使ってもOKなのですが、見た目の良さを追求するのであれば、欧文フォントを使うことがおススメです。
では、欧文フォントは何を使うのが良いでしょうか?
游ゴシックを使う場合は、欧文フォントのおススメはSegoe UIです。
下記の例では、見出しに游ゴシック、本文に游ゴシックMedium、欧文フォントにSegoe UIを使っています。

欧文フォントは英数字のデザインに優れていますので、日本語フォントに付属の欧文文字よりも見た目が良くなります。欧文フォントを使う場合は、日本語フォントとの相性を考える必要があります。
「相性」とは、以下の点です。
- ゴシック系の日本語フォントであれば欧文フォントは「サンセリフ体」を使う
- 明朝系の日本語フォントであれば欧文フォントは「セリフ体」を使う
「セリフ体」とは、文字の先端に「飾り」が付いているフォントで、代表的な欧文フォントは「Times New Roman」です。
「サンセリフ体」は、その「飾り」が文字にないフォントです。代表的な欧文フォントは「Ariel」です。Segoe UIはサンセリフ体のフォントの一つです。これが見た目が良く、かつ游ゴシックとの相性が良いフォントです。
欧文フォントをPowerPointスライドで指定する場合の注意点
PowerPointスライドで日本語フォントと欧文フォントを混在させて設定するのは少々工夫が必要です。というのは、先にお見せした「スライドマスター」でフォントを一括変更することができないためです。
そこで私のおススメ方法は、「取りあえずよく使うスライドだけ欧文フォントを指定しておく」です。
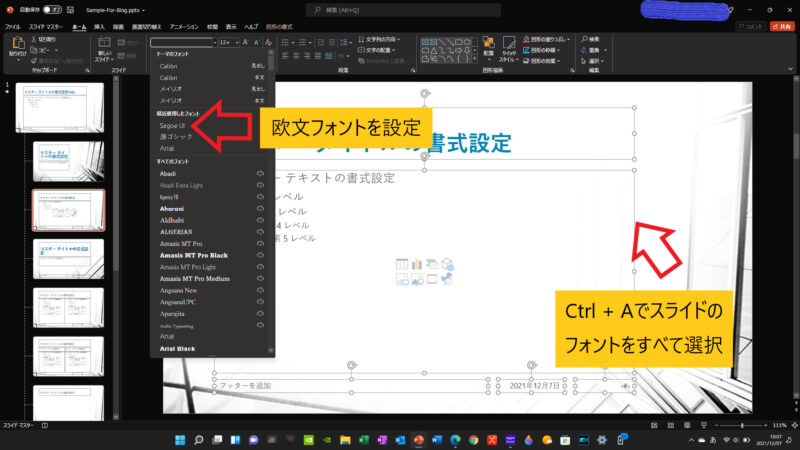
やり方は簡単です。
- スライドマスターに行き、よく使うスライドを選択し、そこでスライド内のテキストをCtrl + Aですべて選択します。
- 任意の欧文フォントを設定します。(この場合Segoe UI)
この例では、日本語フォントは游ゴシック、欧文フォントはSegoe UIが設定されます。
他のパソコンとの互換性
ここで言う「互換性」とは、例えば自分のパソコンで作成したPowerPointスライドが、他のパソコンでも問題なく(例:文字が崩れることなく)表示されるか、という課題です。
よくあるパターンとして、メディア主催のセミナーでしゃべる場合、メディア会社が用意するパソコンでPowerPointスライドを使う場合があります。
その場合は、OSやOfficeのバージョンが予めメディア会社により指定されていることがほとんどです。講演者は予めバージョンを確認してからPowerPointスライドを作成しています。
そのため、よほどのことがない限り、表示が崩れるなどの問題は発生しません。それでも万全を期すなら「フォントを埋め込む」のが良いでしょう。
フォントの埋め込み設定は、PowerPointスライドを保存するときに行えます。手順は以下です。
- 「名前を付けて保存」で「その他オプション」をクリック
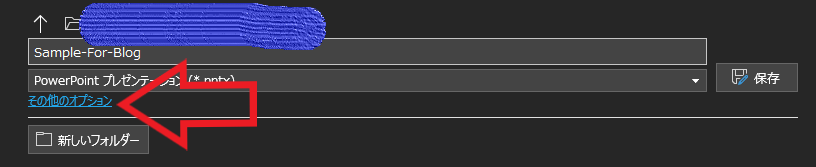
- 「ツール」で「保存オプション」をクリック
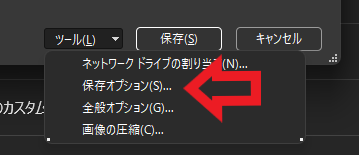
- 「ファイルにフォントを埋め込む」にチェックを入れます。このとき、「使用されている文字だけを埋め込む」にチェックを入れます。これでファイルサイズを少なくすることができます。
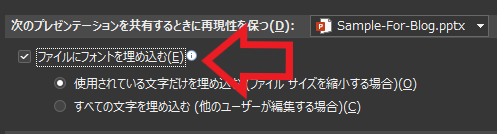
フォントを埋め込むことで、PowePointのファイルサイズは大きくなります。
しかし、ファイルの共有はメール添付よりもオンラインストレージで行われることが当たり前になってきており、あまり気にする必要がなくなってきています。
文字崩れが心配なときはフォントを埋め込むことで、より安心して他のパソコンでプレゼンできるようになります。
プレゼンフォントを整えつつ、ロジカルな内容構成を
以上、プレゼン資料のフォント選びについて見てきました。
本記事では触れませんでしたが、プレゼン資料の見た目と同様に重要な項目が「内容の構成」です。このトピックについては「プレゼン資料では、問題・解決・行動の要素を盛り込もう」で解説していますので、併せてご覧ください。
また、内容の構成を考えるうえで重要な要素が「ロジカルな構成にする」という点です。このロジカル構成の構築力はOJTで学んでいくこともできますが、基本から学ぶ場合は以下のような講座を活用するのも手です。
PowerPointをより使いこなすには?
PowerPointのフォント設定は、PowerPointを使いこなすうえでのほんの一部に過ぎません。より効率的なスライド資料作成には、PowerPointを体系的に学ぶのも一つの方法です。
以下はPowerPointを学ぶ上でおススメの書籍です。
まとめ
プレゼンのフォントは、プレゼンの見た目に大きな影響を与えています。スライドの見た目が良いと、プレゼン全体の印象が良くなります。是非見た目の良いフォントに変えてみてください。
本記事でおススメのフォントは以下です。
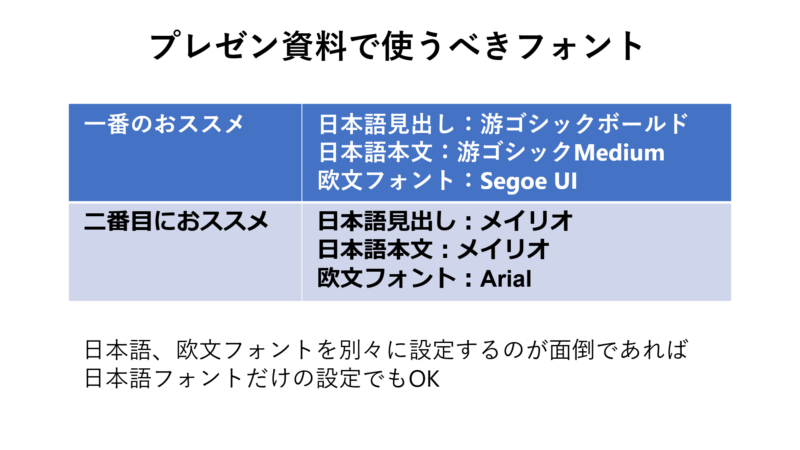
フォントを変える場合は、最初多少の手間がかかりますが、スライドマスターを使えば以後同じフォントを使うことができます。



コメント